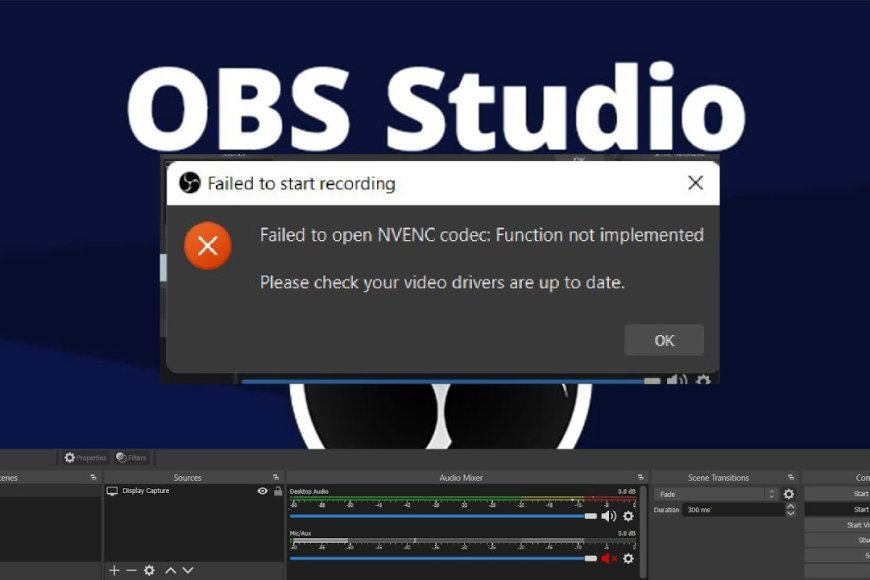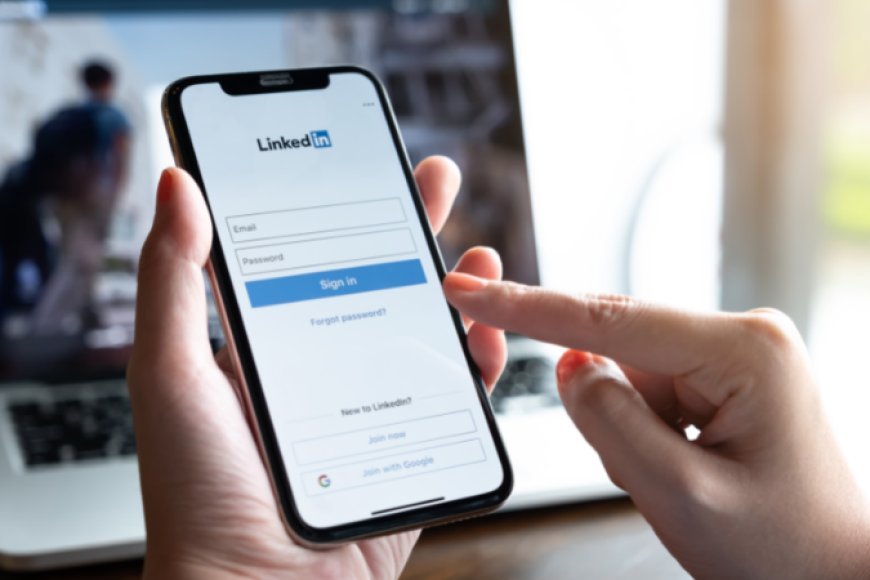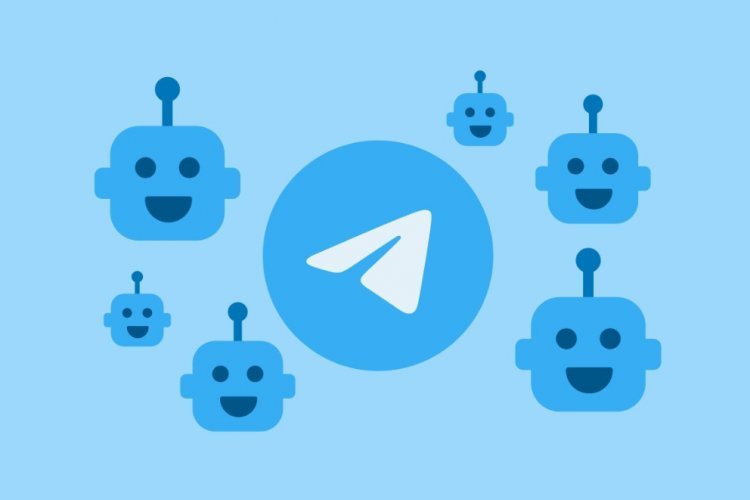Transfer files from Samsung to iPhone
If you are one of the people who own a new iPhone and your old phone is a Samsung phone, here is the easy and quick solution to transfer your data with ease. Are you ready to transfer to the iPhone system?
First download an app Move to iOS From the Google Play Store on your Samsung device, to transfer your data to your new iPhone.
Data transferred from Samsung to iPhone
What’s transferred: Contacts, message history, camera photos, videos, photo albums, files, folders, accessibility settings, display settings, web bookmarks, mail accounts, WhatsApp messages, media, calendars If available on both Google Play and the App Store, some of your free apps will also be transferred . After the transfer is complete, you can download any matched free apps from the App Store.
Information you must verify before you begin

- Make sure Wi-Fi is turned on on your Samsung and iPhone.
- Connect your new iPhone and old Samsung device to power.
- Make sure the content you’re transferring, including on your Micro SD card, fits on your new iPhone.
- If you want to move bookmarks, update to the latest version of Google Chrome on your Samsung device.
Let us begin now, after confirming the important matters above, with the process of transferring data, photos, and names from a Samsung phone to an iPhone.
1- Click on Transfer Data on your Samsung device

After unlocking your new iPhone and while you are setting up the new device, look for the Apps and Data screen as in the picture. Then tap on Transfer Data from Samsung. (If you skipped this step of setup, you need to erase your iPhone and start over. If you don’t want to erase, just transfer the content manually.)
2- Open the Move to iOS application on the Samsung device
On your Samsung device, open the Move to iOS app. If you don’t have an app Move to iOS You can click the QR code button on the new iPhone, scan the barcode using the camera on the Samsung device to open the Google Play Store and download the application, then press Continue, read the terms and conditions that appear, then click OK.
3- Wait for the code

On your iPhone, tap Continue when you see the Transfer from Android screen. Then wait until a ten or six-digit code appears. If your Samsung device shows an alert that you have a poor internet connection, you can ignore the alert.
4- Use the code shown on the screen
Enter the code on your Samsung device.
5- Connect to the Wi-Fi internet network.
Your iPhone will create a temporary Wi-Fi network. When prompted, tap Connect to join that network on your Samsung device. Then wait until the “Data Transfer” screen appears.
6- Choose your content and wait
On your Samsung device, select the content you want to transfer and tap Continue.
Then – even if your Samsung device shows that the process is complete – leave both devices alone until the data transfer bar that appears on your iPhone finishes.
Note Keep both devices close to each other and make sure they are connected to power until the transfer is complete. The entire transfer can take some time, depending on the amount and volume of data being transferred.
7- Prepare your iPhone
After the loading bar finishes on your new iPhone, tap Done on your Samsung device, then tap Continue on your iPhone and follow the on-screen steps to finish setup for your new iPhone.
8- Finish
Make sure all of your content is transferred.
note: Music, books, and PDF files must be transferred manually.
Watch the video explanation of the process of transferring data between a Samsung device and an iPhone