Stop saving photos to Creative Cloud
After the automatic updates that Adobe software receives, and after Photoshop is updated, by default, when you go to save a file or image in the latest version of Photoshop, you will see a box like this:

There is an option to save the files “to your computer” but this option is hidden at the bottom of the window, as shown by the red arrow, but the default option is “Save to Creative Cloud”, as you can see at the top of the screenshot.
To prevent this screen from appearing and return to the regular Mac/Windows save box, you need to do the following:
Stop Photoshop from saving to the cloud on Mac devices
- Click Photoshop in the menu bar at the top of the screen
- Then select Preferences Preferences
- File processing File Handling
- Select your computer On your computer From the drop-down menu next to Default file location, as shown below.
- Click OK.
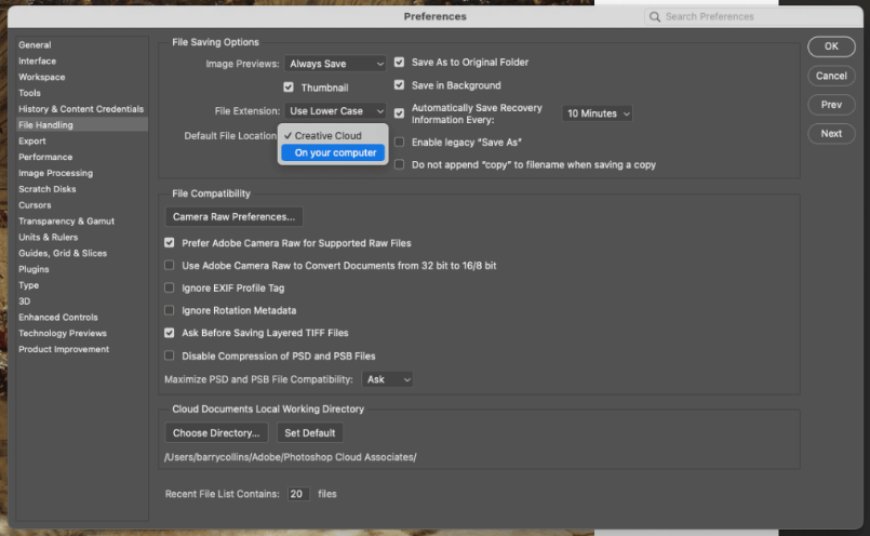
Once you do this, the next time you try to save a new file, you’ll see the following screen, with Save Within Computer only the new default location:
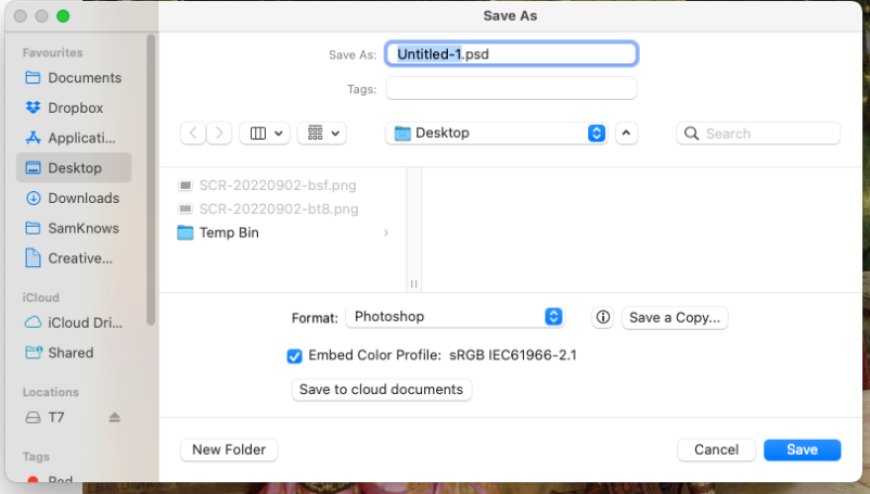
Stop Photoshop from saving to the cloud on Windows devices
The process is very similar in the Windows version of Photoshop.
Here click Edit at the top of the Photoshop window
- Select preferences Preferences
- File processing File Handling
- File saving options. File Saving Options
- Choose On your computer from the drop-down menu next to Default file location Default file location
- Then press OK.
You have now changed the auto-save location instead of Creative Clouds. It will save directly to your Windows device



