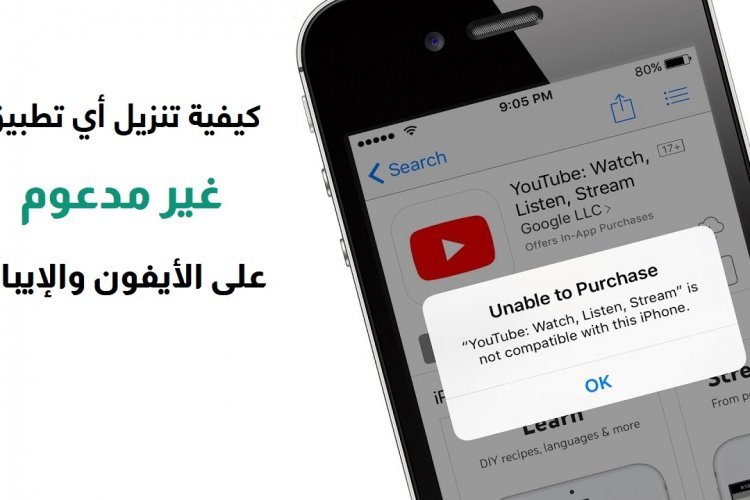Recover unsaved Word, PowerPoint and Excel files
Our topic today is considered one of the important topics for any person or employee who deals with Microsoft Office programs (Word, Excel, PowerPoint, etc.). Imagine with us if you were an employee and working hard on a spreadsheet in the Excel program, and after finishing and making sure that all the numbers are accurate and that everything looks as it should All fine and dandy, and you’re sure to do the job and impress your boss. You get a power outage that will shut down your computer before you even have a chance to save the file you’re working on.
Now you have two choices: either start over, or leave this mission and never look back.
Not so fast: While not saving your work is a bit serious, losing such a document is not a death sentence for not being able to recover it. If you accidentally close an Office document without saving it for any reason, you don’t have to worry about starting from scratch.
There is an easy way to recover the file, using a recovery tool built into the Microsoft Office application you are using.
When you work on a document in Word, Excel, or another Office application, the file is not only saved when you press the Save button. But the Office application saves this file and data in the AppData folder of the user account.
This folder, which is usually out of sight to most users, saves data from various Windows applications for your user account.
In most cases, an unsaved and recently closed Office document can be found here and there are two main ways to find it.
How to recover a Word, Excel, or PowerPoint file that you forgot to save
The first method
It is the easiest and most direct method, as it will take you directly to the AppData folder containing the missing document. Just follow these steps to recover the file.
- Open the application that you originally closed, such as Word, Excel, or PowerPoint.
- Click on the “File” tab at the top right
- Then choose “Information”.
- Now, click on “Manage Document”
- Then “Recover Unsaved Documents”.
You’ll see the file you closed without saving: select it, then click Save As to make sure you don’t lose it again.
The second method
There is a slightly more advanced method you can use to achieve the same result.
- Press Windows + R to open the Run window.
- Then type %appdata% and run it to open the folder. M
- Follow the file path to your application folder (for example, open the Microsoft folder, then the Word folder). To clarify this path further C:\Users\User\AppData\Roaming\Microsoft\Office\Recent
- This is the folder that the first method takes you directly to, so you should see your missing file.
- Open it, then save it to the location and name you want.
Frequently asked questions:
How to recover an Office file that I forgot to save, how to recover a Word file that was not saved? How to recover what was not saved in Excel? Recover an unsaved PowerPoint file. Recover an unsaved Word file.