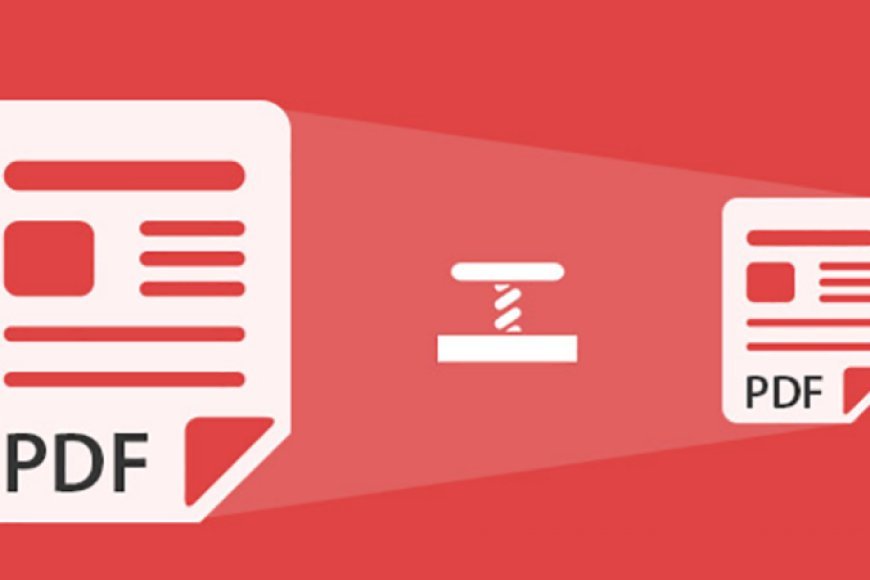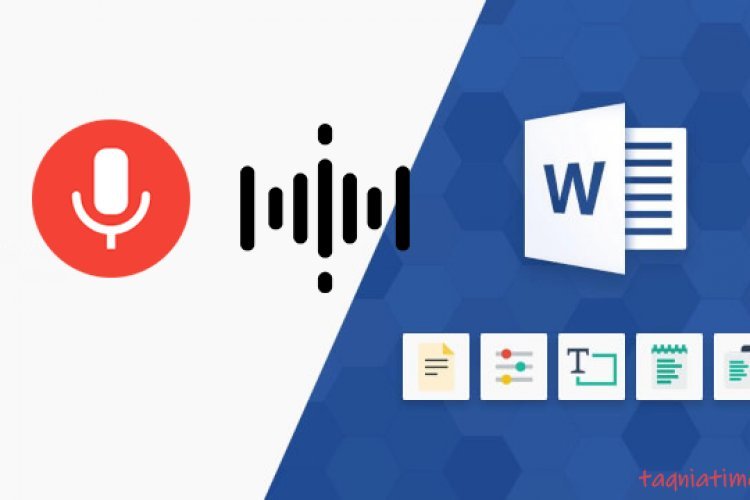If you’re running the latest version of macOS, Ventura, on an M1 or M2 MacBook, you may experience battery draining quickly even when in sleep mode or with the display lid closed.
So what’s going on and how can we fix it?
Here’s how to improve your MacBook’s battery life.
Why does my MacBook battery die while sleeping?
MacOS will perform functions (like checking email, for example) while your MacBook is in sleep mode, so you have the latest information available when you open the device.
However, Ventura on M1/M2 MacBooks also gives third-party apps the option to continue running in the background, even while the device sleeps or turns off the screen without shutting down the device completely. Of course, there are some circumstances in which you may want to keep your device running until you return to it. once again , .
How do I stop apps that drain my MacBook battery?
Fortunately, the solution is relatively simple.
How to reduce battery drain while your MacBook sleeps
1- Run Activity Monitor
Press Command & Space together to bring up the Spotlight Search bar. Type in the search box Activity Monitor And press Enter.
2- Turn on the Preventing Sleep column
Click “View View in the toolbar, then select Columns Columns Make sure “Prevent sleep” is selected Preventing Sleep“.

3- Identify the app(s) causing the problem
When you return to the Activity Monitor screen, each process will now appear, in the Prevent Sleep column, whether or not it prevents your Mac from sleeping. Whoever says yes may be the culprit.
However, you should be aware that many of the processes marked as yes may be system processes, and may have unforeseen circumstances if stopped (don’t worry, you won’t break anything – at worst, restarting your computer will reset things How it was).
Your best solution is to look in the User column to see if it displays your Mac username – if so, it is unlikely to be an important system process
4- Turn off the application
Highlight the application in question and then press the stop icon at the top of the window (highlighted here in red).

A confirmation window will appear – select Finish to stop the process. If this doesn’t stop, repeat the previous step but select Force Quit instead.
5- Turn off system updates
Finally, we can now move on to system updates that can be performed while your MacBook sleeps. These include iMessages, app updates, and iCloud changes, among others.
- Run system settings System Settings
- Then click Battery Battery
- In the lower right corner, click the Options button Options .
- You will see an option called Wake for network access – Make sure the option is on Only on Power Adapter Only or Never.
6- Turn off Bluetooth
Many devices like tablets and smartphones, Bluetooth stays on even when we are not using them which is a common mistake as it consumes battery life faster than usual. So if you are not using a MacBook, it is highly recommended that you keep Bluetooth turned off. To turn it off, you can click Turn off Bluetooth in Bluetooth settings under the System Preferences tab.
7- Update your Mac
If you are a follower and fan of Apple, I am certain that you have heard about Apple talking one day about devices to improve and reduce battery drain. Therefore, if there are some pending updates, we recommend that you upgrade your MacBook system to increase efficiency and reduce the amount of drain inside the device.